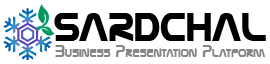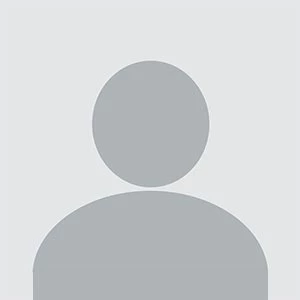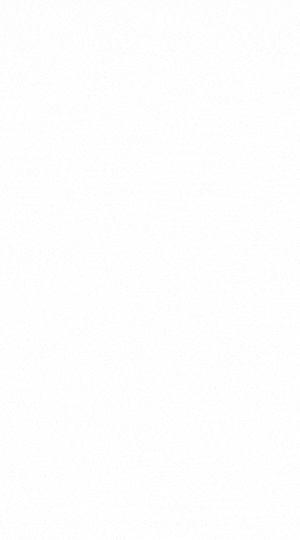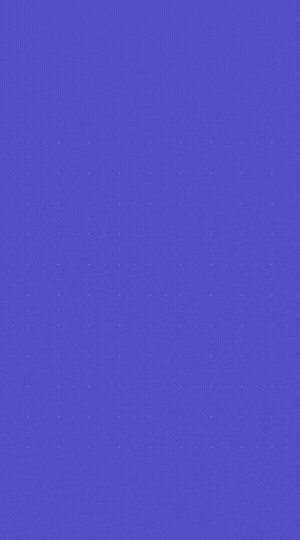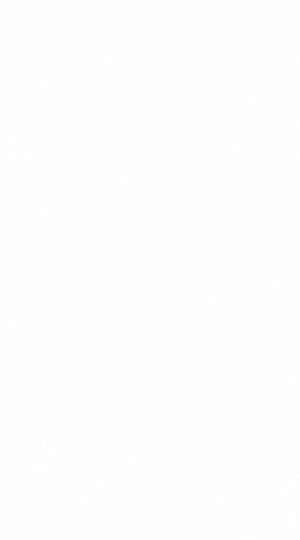نحوه پیدا کردن فایل های مخفی در تلفن همراه یا رایانه
تلفن ها و رایانه های شما بیش از آنچه تصور می کنید استفاده می شوند. فایل هایی که می توانید به طور پیش فرض در Windows ، macOS ، Android و iOS مشاهده کنید به هیچ وجه همه آنچه در آن سیستم ها ذخیره می شوند نیستند.
این فایل های مخفی معمولاً توسط سیستم عامل و برنامه های کاربردی که برای ذخیره داده هایی که معمولاً نیازی به آنها ندارید استفاده می کنید ، استفاده می شود. در واقع، داده هایی که در صورتی که به اشتباه ویرایش شوند یا حذف شوند، می توانند در عملکرد صحیح دستگاه شما اختلال ایجاد کنند. به عنوان مثال، تنظیمات کاربر و تنظیمات برنامه ها اغلب به عنوان فایل های مخفی ذخیره می شوند. برنامه ها برای اجرا به این فایل ها نیاز دارند، اما کاربران واقعاً نیازی به دسترسی به آنها ندارند. همچنین ذخیره فایل های مخفی برای سرعت بخشیدن به عملکرد نرم افزار نیز رایج است.
این راهنما با یک هشدار همراه است، شما فایل های مخفی را با مسئولیت خود ویرایش یا حذف می کنید و به هر حال مجبور نیستید کاری با این فایل ها انجام دهید.
مشاهده آنها می تواند مفید باشد، اما از نظر عیب یابی مشکلاتی که ممکن است با تلفن یا لپ تاپ خود داشته باشید، یا اینکه بخواهید دقیقاً مشخص کنید که تمام فضای ذخیره سازی دیجیتال شما به کجا رسیده است. در ادامه این پست نحوه دیده شدن این فایل ها آورده شده است.
ویندوز

با باز کردن پنجره File Explorer، رفتن به برگه View در نوار روبان و علامت زدن کادر موارد پنهان، می توانید فایل های مخفی را در Windows مشاهده کنید. ویندوز تا زمانی که مجددا این تیک را بردارید، انتخاب شما را به خاطر خواهد آورد، حتی اگر File Explorer را ببندید یا رایانه خود را مجدداً راه اندازی کنید.
فایل ها و پوشه های پنهان با عکسهای thumbnails کوچک محو شده در File Explorer ظاهر می شوند، بنابراین به راحتی در یک نگاه قابل مشاهده هستند و هنگامی که آنها را مشاهده کردید، در جستجوها نیز نشان داده می شوند. برای مخفی نگه داشتن یک فایل، یا برای پنهان کردن یک فایل، روی آن راست کلیک کرده و Properties and General را انتخاب کنید: کادر انتخاب Hidden را در پایین مشاهده خواهید کرد.
دسته دیگری از پرونده های مخفی در ویندوز وجود دارد: حتی با علامت زدن کادر موارد پنهان، ویندوز هنوز فایل های کلیدی سیستم عامل را دور از چشم نگه می دارد، بنابراین نمی توان آنها را دستکاری کرد. برای مشاهده این فایل ها، از برگه View در File Explorer روی Options کلیک کنید، زبانه View را باز کرده و تیک Hide protection system systems (Recommended) را در تنظیمات پیشرفته، بردارید.
سیستم عامل مک

ساده ترین راه برای مشاهده فایل های مخفی در رایانه ای که از macOS استفاده می کند، استفاده از برنامه Finder است. آن را باز کنید، سپس از میانبر صفحه کلید Cmd+Shift+ استفاده کنید. تا زمانی که آن را تغییر ندهید (در راه اندازی مجدد و غیره)، این تنظیمات به همان صورت باقی می ماند.
خواهید دید که فایل ها و پوشه های مخفی در مقایسه با فایل ها و پوشه های معمولی کمی خاکستری به نظر می رسند و شناسایی آنها آسان تر می شود. برای تغییر وضعیت یک فایل یا پوشه، باید ابزار Terminal را باز کنید، دستور"chflags hidden" (برای مخفی کردن فایل ها) یا"chflags nohidden" (برای نمایش فایل ها) را وارد کنید، سپس موارد مربوطه را از پنجره Finder به پنجره Terminal درگ کنید.
macOS همچنین دارای یک فولدر مخفی به نام پوشه Library است که در آن انواع تنظیمات حساب کاربری و ذخیره فایل ها نگهداری می شود. برای مشاهده این پوشه، Finder را راه اندازی کنید، منوی Go را باز کنید و Go to Folder را انتخاب کنید ، سپس "~/Library" را به عنوان مقصد خود وارد کنید.
اندروید

اگر به دنبال فایل ها در اندروید هستید، برنامه داخلی Files مکان واضحی است که می توانید از آن استفاده کنید: این فایل ها به طور مفیدی به دسته ها (به عنوان مثال بارگیری ها و تصاویر) تقسیم می شود، بنابراین به سادگی می توانید آنچه را که دنبال آن هستید پیدا کنید.
هر چند شما به طور پیش فرض همه چیز را نمی بینید. روی دکمه منو (سه خط افقی، بالا سمت چپ) ضربه بزنید، سپس تنظیمات را انتخاب کنید: این امر شما را به یک نمایشگر تغییر حالت پنهان فایل ها هدایت می کند که می توانید برای مشاهده فایل ها و پوشه هایی که معمولاً قابل مشاهده نیستند (معمولاً فایل هایی که توسط برنامه ها استفاده می شوند) را روشن کنید.
اکثر اپلیکیشن های مدیریت فایل شخص ثالث برای Android نیز دارای تنظیمات فایل های مخفی در جایی هستند. علاوه بر این، می توانید از صفحه اصلی تنظیمات Android به Storage بروید تا جزئیات میزان اشغال هر برنامه، از جمله فایلهای پنهان مرتبط با آنها را مشاهده کنید.
iOS

iOS در این لیست کمی عجیب است، زیرا سیستم عامل تلفن همراه اپل در واقع به شما اجازه نمی دهد فایل های مخفی را مشاهده کنید. فایل های مخفی پنهان می مانند، دور از دسترس کاربران قرار می گیرند و فقط برای استفاده از سیستم عامل و برنامه هایی که در بالای آن اجرا می شوند، باقی می مانند.
برنامه Files را در iOS باز کنید، On My iPhone را انتخاب کنید و همه چیزهایی را که در خود تلفن ذخیره شده است مشاهده کنید. پوشه هایی که در اینجا مشاهده می کنید معمولاً بر اساس برنامه تقسیم می شوند و فایل های مربوط به تنظیمات کاربر، بارگیری ها، فایل های ذخیره شده و غیره را در خود نگه می دارند.
از صفحه اصلی تنظیمات iOS نیز می توانید General و iPhone Storage را انتخاب کنید تا ببینید کدام نوع فایل در دستگاه فضا اشغال کرده است. اگر مستقیماً به پایین به سمت System Data بروید، می توانید ببینید چقدر این فایل های مخفی از فضای دستگاه را استفاده می کنند. اما در واقع نمی توانید خود فایل ها را مشاهده کنید.